Approve Order Follow
By clicking on the Orders / Requests option on the top right of the landing page, information on the orders awaiting approval will be displayed.
- You can edit, delete or approve this order from here.
- From the Approve option, you can use the manual order (pencil icon) or the e-mail order (envelope icon) to switch one type of order for another.
- Orders can only be approved by the ones who have the rights.
- If you do not have order rights, you will have the option to send a notification to another user that does.
- Instead of the Approve Order button, you will have an Order for approval button. Clicking on this will present a drop-down menu of users with order approval rights at that location. Tick the box next to the relevant name(s) and click on Send to push a notification that there is an order requiring approval.
- Instead of the Approve Order button, you will have an Order for approval button. Clicking on this will present a drop-down menu of users with order approval rights at that location. Tick the box next to the relevant name(s) and click on Send to push a notification that there is an order requiring approval.
- If you do not have order rights, you will have the option to send a notification to another user that does.
- Once an order has been approved, a purchase order .pdf will be e-mailed to the respective supplier, provided your system is set up to allow this, or in the case of a manual order, the .pdf will be held on the system but not sent to the supplier.
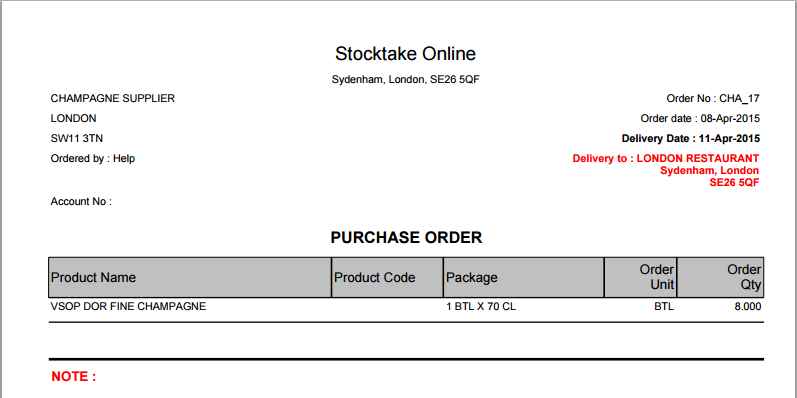 Depending on the settings on your User Profile, the Accept Delivery tab may be immediately available after approving an order, or you may need to navigate to the Pending Deliveries page.
Depending on the settings on your User Profile, the Accept Delivery tab may be immediately available after approving an order, or you may need to navigate to the Pending Deliveries page.
Comments
0 comments
Article is closed for comments.