Dashboard Setup Follow
The Dashboard feature can give you an excellent overview of several areas on Stocktake Online - providing important information via graphs rather than reporting tables. This can be useful to reveal essential details quickly, though for deeper analysis you may still need the various reports on STO.
- The dashboard is customised at the user level - it's important to remember this as the dashboard you see when you log in will not be the same dashboard your colleagues see.
- This can be useful as a Chef will want to look at his food while a Sommelier may be concerned by his 'by the glass' wine sales, and they don't want to have to look at each other's dashboards.
- To set up your dashboard reports, first click on Dashboard, found on the top row menu:
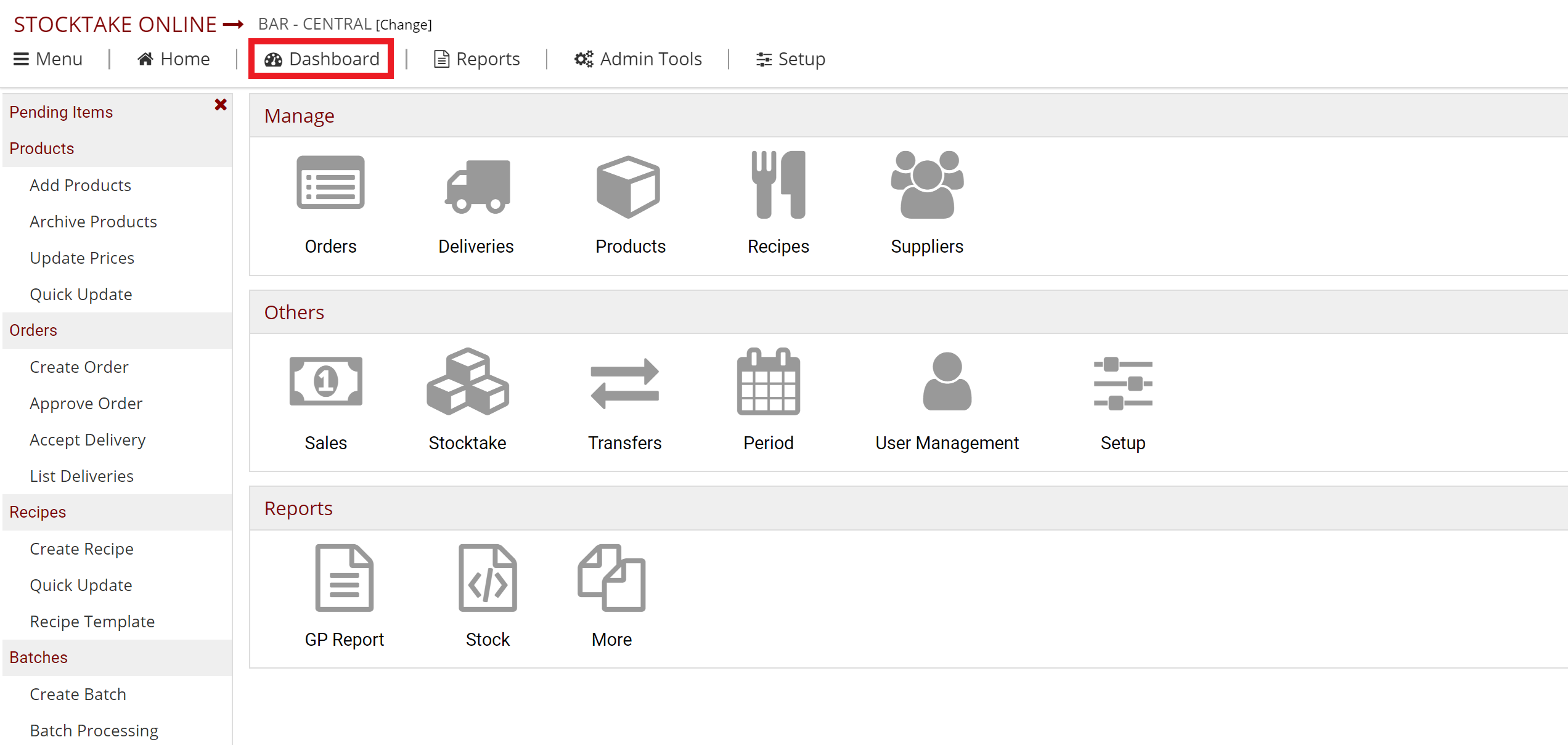
- You will need to add a tab to host your gadgets so click on Add Tab.
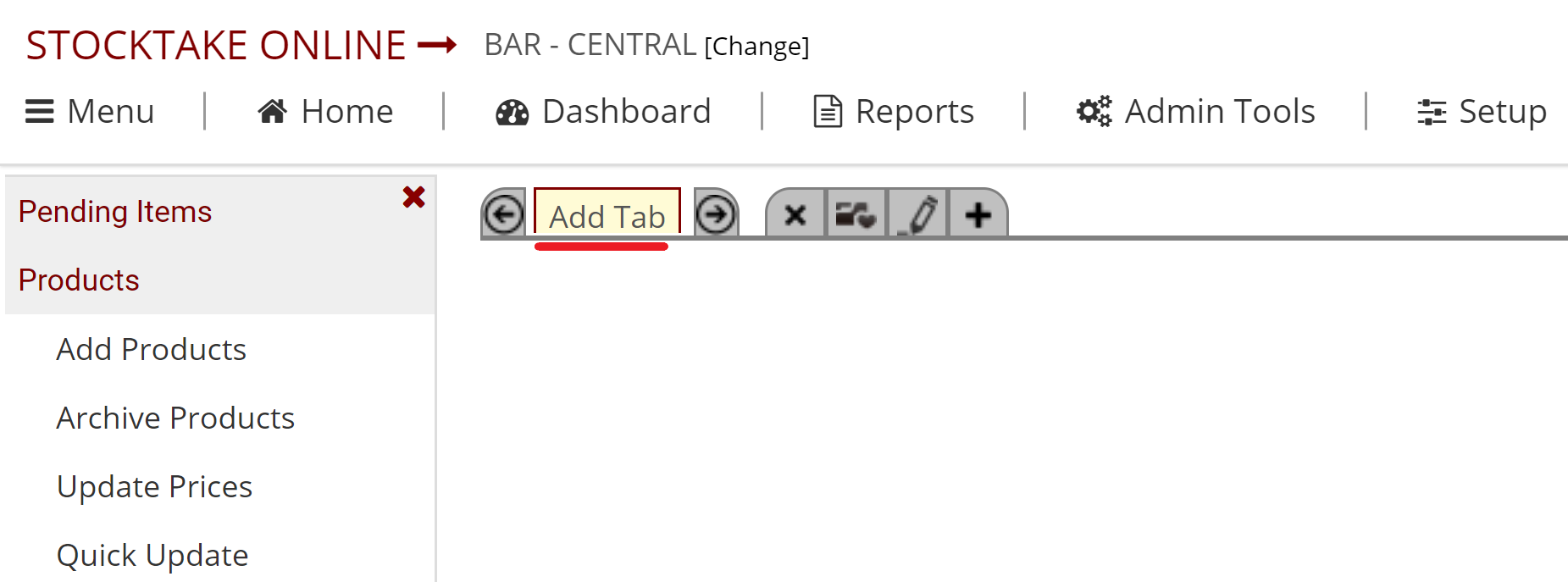
- A pop-up will display where you can enter a name for your tab. You can call it anything you like, but obviously an accurate name will be more helpful.
- Once you have your tab ready - and you can have as many tabs as you need - you will want to add a gadget.
- To do this, click on the + sign on the dashboard menu.
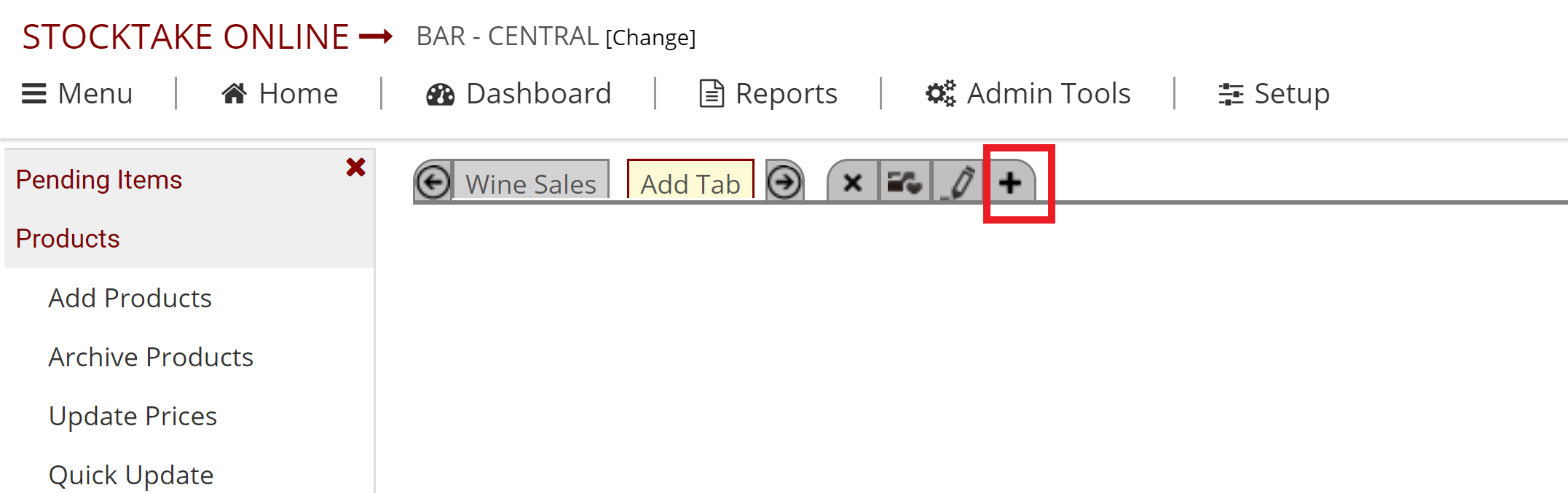
- Another menu will display where you can select one of these gadgets:
- Top / Bottom 10 recipes on the basis of GP%
- Top 10 Sales items by Sales Value
- Orders by Employees
- Top 10 Products delivered in Period
- Top 10 Supplier on Delivery Amount
- Please note that based on your user rights, you may not have access to all of these gadgets.
- Select a gadget and you will be shown a preview.
- You can close this preview and click on the + sign again to access the gadget list, or you can click on the Add this Gadget to Tab button to add your chosen gadget to your dashboard.
For further information on these gadgets, please see the Dashboard Details page.

Comments
0 comments
Article is closed for comments.