Home Page Follow
This is the landing page of Stocktake online web version. This is brief information about all the features on the home page. More detailed information can be found on the respective pages.
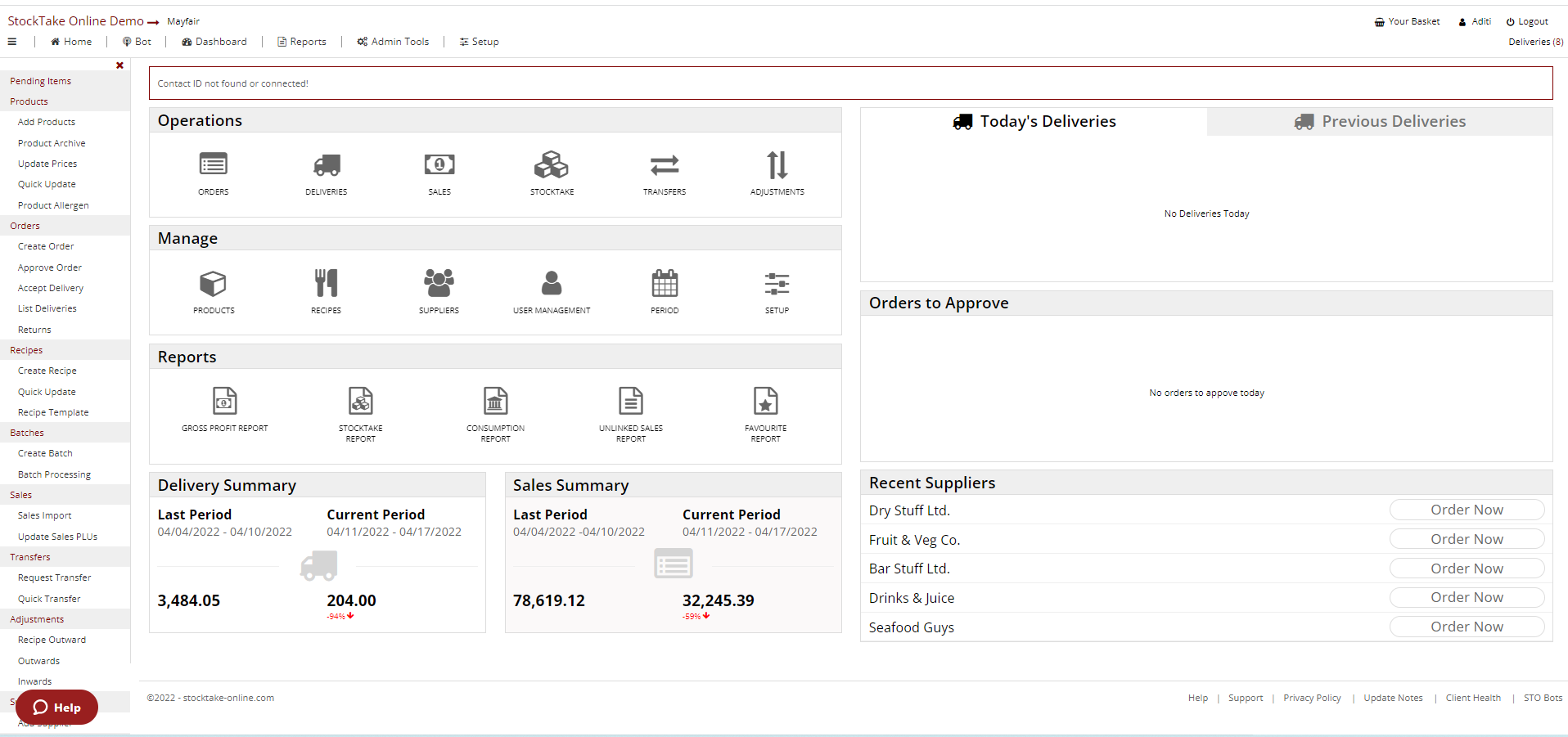
- The name of your business will appear in the top left of the screen with the name of your location to its right. If you have multiple locations you can navigate between them at any time by clicking on the location name, to view the location dropdown.
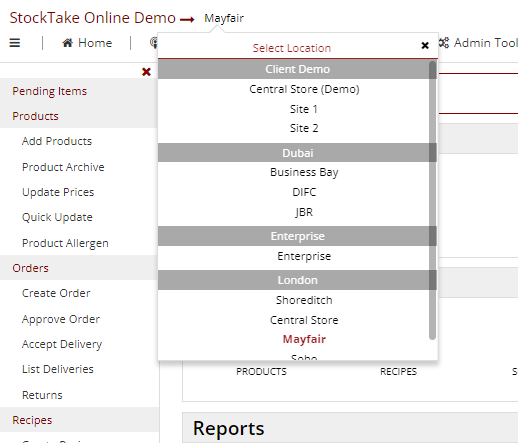
- The right-hand side of the page will contain your shopping basket, username and a Logout option. Below will be information on the details of pending items.
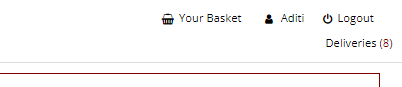
The menu on the left-hand side contains the links to all the various features of Stocktake Online. The main menu contains:
- Pending Items
- Products
- Add Products
- Product Archive
- Update Prices
- Quick Update
- Product Allergen
- Orders
- Recipes
- Batches
- Sales
- Transfers
- Adjustments
- Suppliers
- Stocks
- Admin Tools
- Reports
- Favourite Reports
- Data Export
- At any time the main menu can be hidden and accessed again by using the menu icon:
- The other buttons in the quick access menu are:
- Home – use it to navigate back to this welcome screen at any time.
- Bot - Open the ReviewBot interaction page.
- Dashboard - Navigate to your custom dashboards
- Reports - Go to the Reports Page
- Admin Tools - Access the Admin tools menu
- Setup - Access the Local Setup menu
The Shortcut menu features a variety of icons for you to navigate directly to the most-used pages on the system. The first line, titled Operations contains:
- Orders – Order Creation options
- Deliveries – Pending Deliveries
- Sales – Sales Import
- Stocktake – Stocktake Page
- Transfers - Transfer List
- Adjustments - Adjustments List
The second line, titled Manage contains:
- Products – Product List
- Recipes – Recipe List
- Suppliers – Supplier List
- User Management – User Management page
- Period – Period Management
- Setup – Local Setup
The third, titled Reports contains:
- GP Report – Gross Profit Report
- Stock Report – Stocktake Report
- Consumption Report
- Unlinked Sales Report
- Favourite Reports - User-Selected Favourite Reports
The Home page also contains summaries of your current location's recent activities. Clockwise from the right these panels are:
- Today's Deliveries - this panel will include a list of any deliveries scheduled for delivery on the current date. You can navigate straight to the accept delivery page for any of these deliveries by clicking on the Accept Delivery button.
- Previous Deliveries - this panel will include a list of the recent deliveries that were scheduled for dates before the current day. You can navigate straight to the accept delivery page for any of these deliveries by clicking on the Accept Delivery button.
- Orders to Approve - this panel will include a list of current orders waiting for approval. You can navigate straight to the Approve Order page for any of these order by clicking on the Approve button.
- Recent Suppliers - this panel includes a list of suppliers you have recently ordered from. Clicking on the Order Now button will jump directly to the order page for that supplier (Single Supplier order method).
- Sales Summary - this panel contains your NET sales for the last and current period.
- Last Period
- Current Period
- Delivery Summary - this panel details your delivery total for the last and current period.
- Last Period
- Current Period
- The links at the bottom right are:
- Help - links directly to the Help Centre
- Support - A pop-up displaying phone / e-mail contact information
- Privacy Policy - the company privacy policy
- Update Notes - The recent update information
- Client Health
- STO Bots
- Towards the bottom of the main menu you will see a 'Help' button - for the Help Centre, Knowledge base and Live chat.
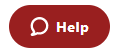
When there is any update on Stocktake Online system, you will see the update notice banner at the top of your home screen.

Comments
0 comments
Article is closed for comments.