Deliveries on the Android App Follow
Once you have logged in, navigate to the Deliveries tab on the app.
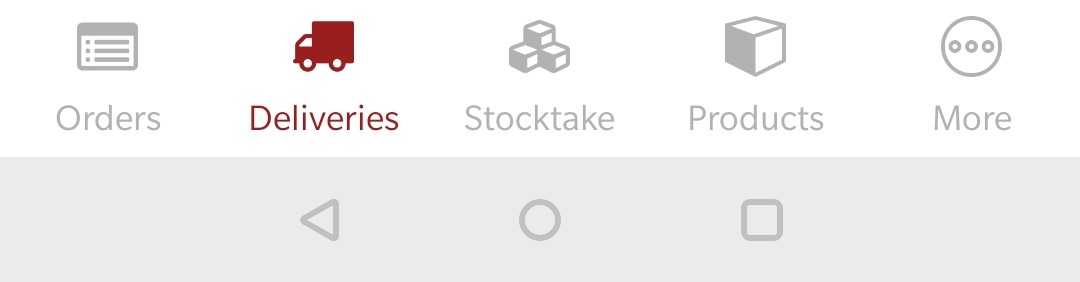
- There are two pages to select from at the top of the delivery screen:
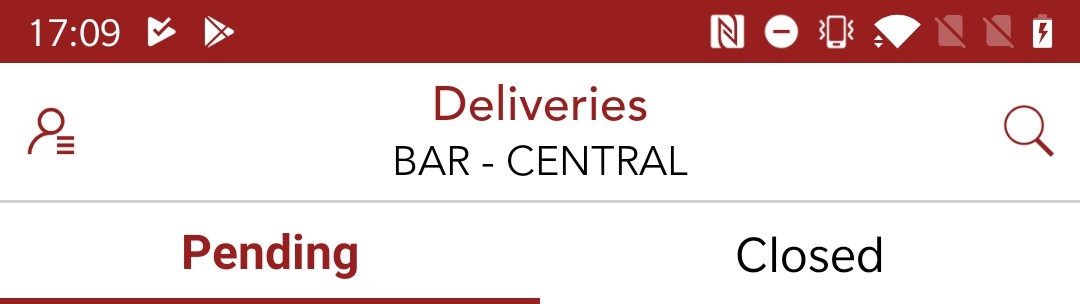
- Pending - this page will display any pending deliveries with their respective due dates.
- Closed - this page will display a list of recently closed deliveries.
To accept a pending delivery, ensure you are on the Pending page.
- This page details all of your pending deliveries by delivery date, and includes the overall amount of deliveries that day as well as the total cost.
- The APP will display all pending deliveries regardless of whether they were created on the APP or the WEB.
- You can use the search icon to look for a specific delivery or scroll through the list.
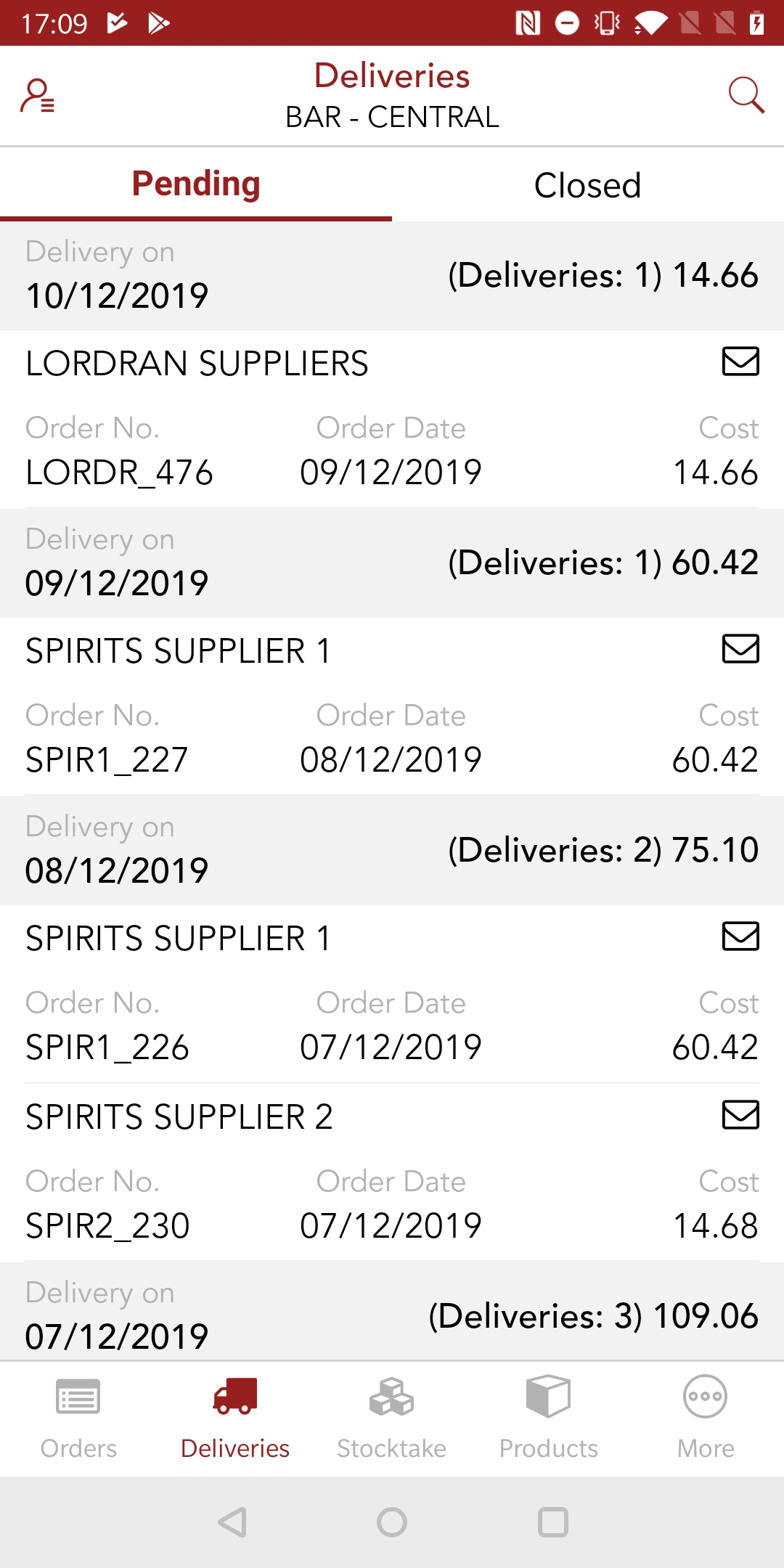
Each individual delivery will also contain the following details:
- Supplier Name - the name of the supplier the delivery is coming from.
- Order No. - the unique order number for this delivery, generated by Stocktake Online.
- Order Date - the date this delivery was ordered.
- E-mail Icon - a closed envelope indicates the order e-mail was sent successfully, a pencil icon indicates a manual order and a closed envelope with a red x in the corner indicates the order e-mail failed.
- Cost - the total cost of this delivery.
- Selecting a delivery will display further details and allow you to edit and accept that delivery.
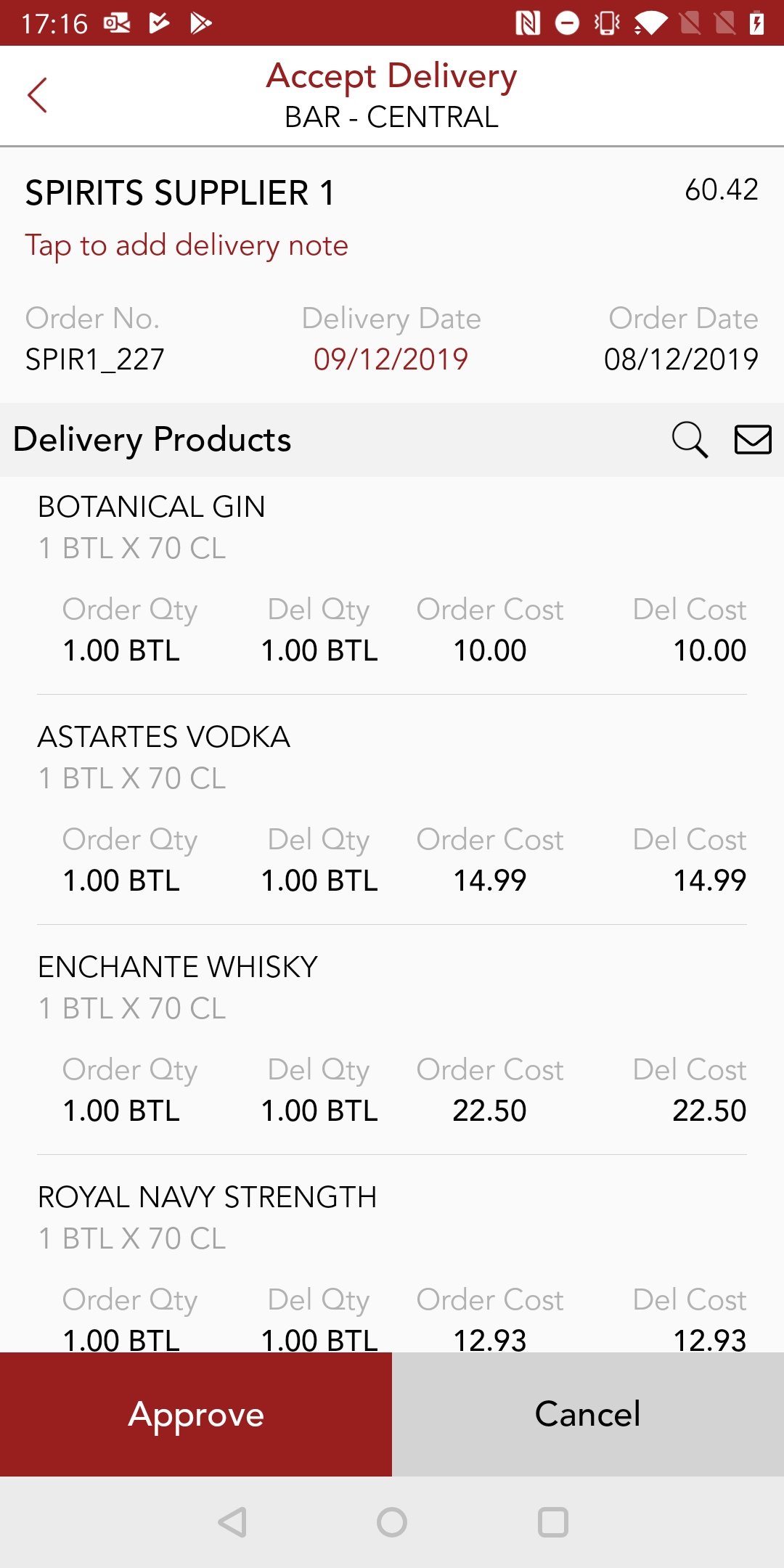
The details you can edit on the accept delivery page are:
- Delivery Date - select the date in red to change it.
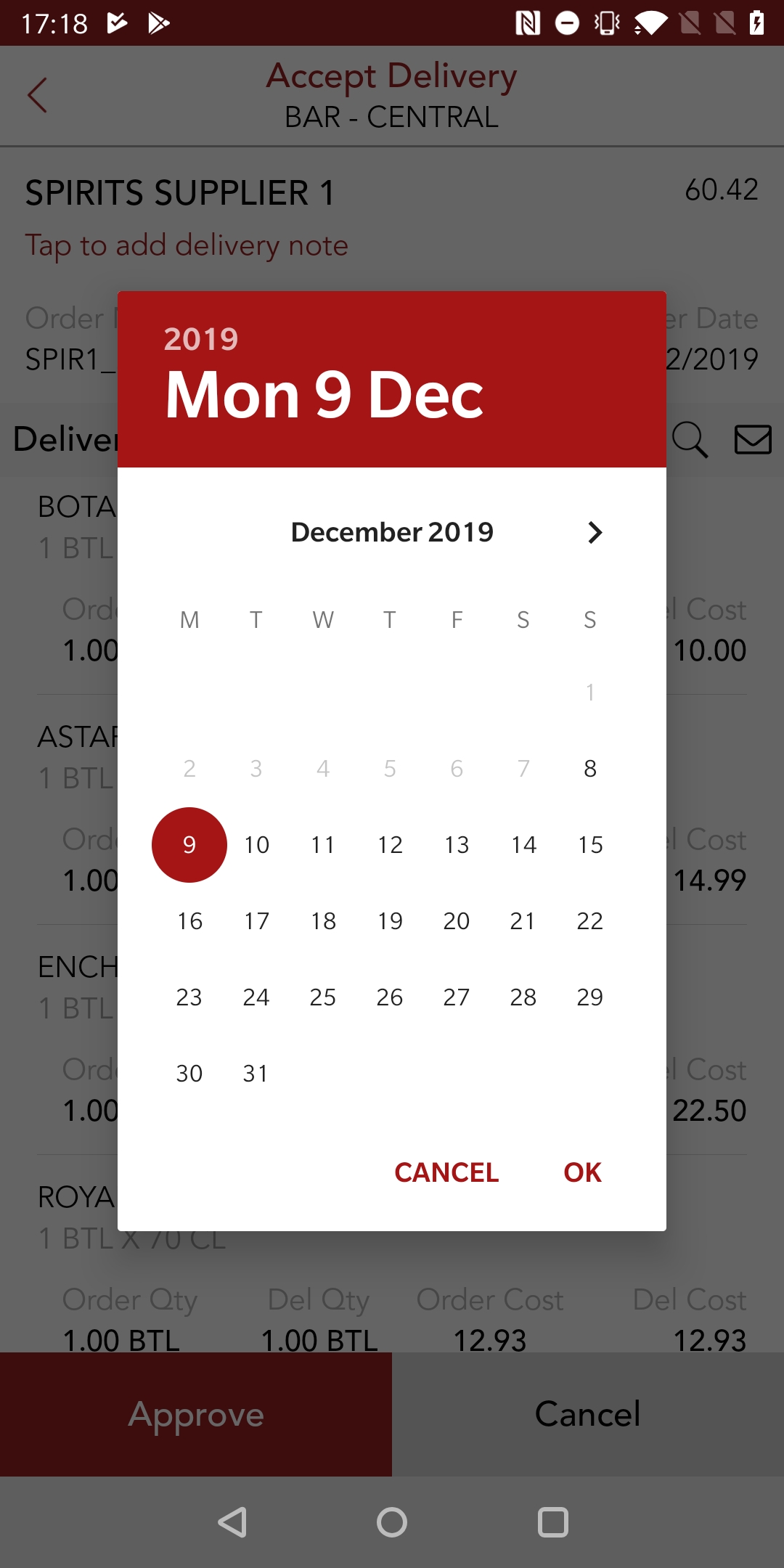
- Delivery Note - select the option Tap to add delivery note to enter the delivery note information.
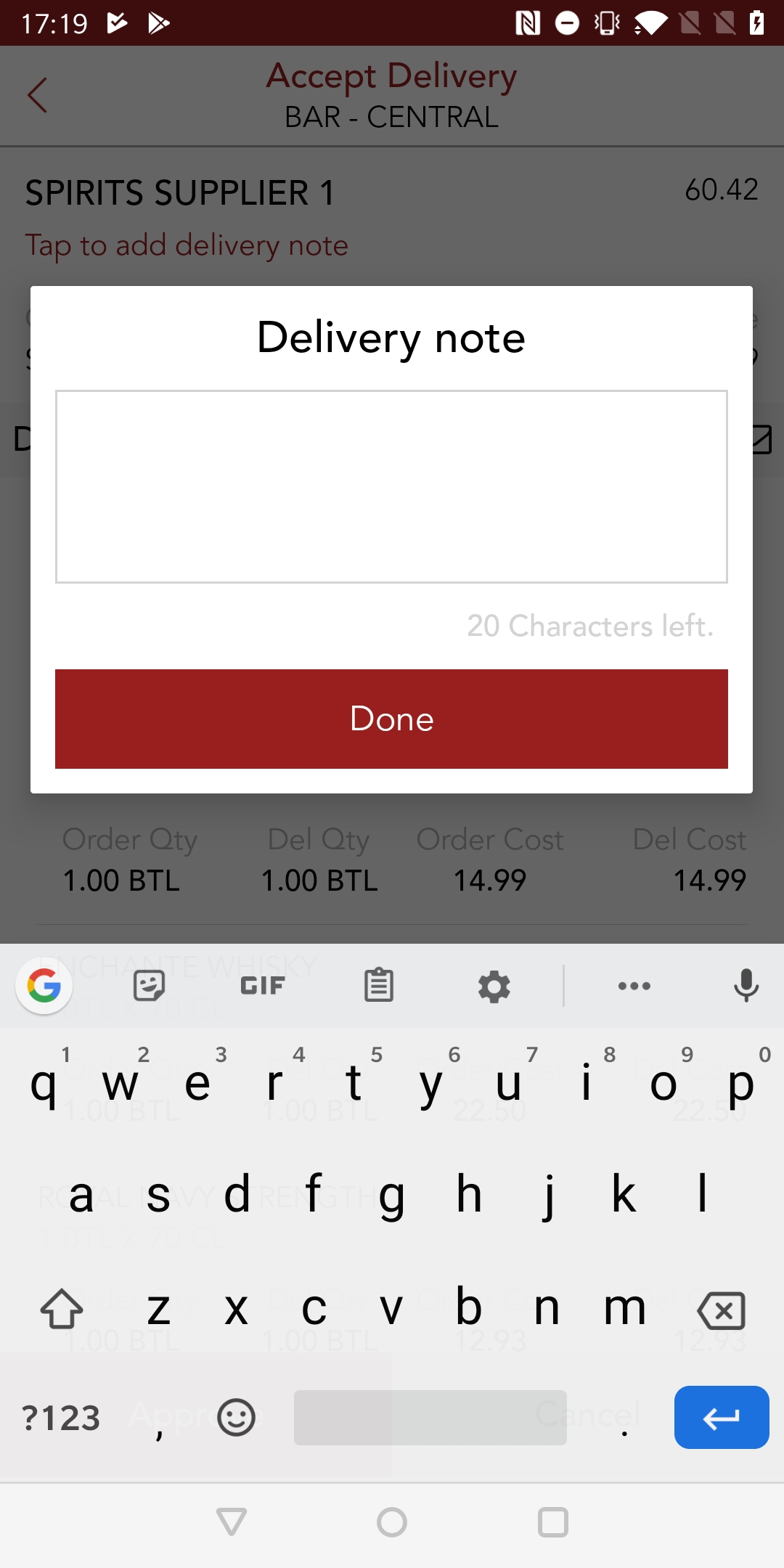
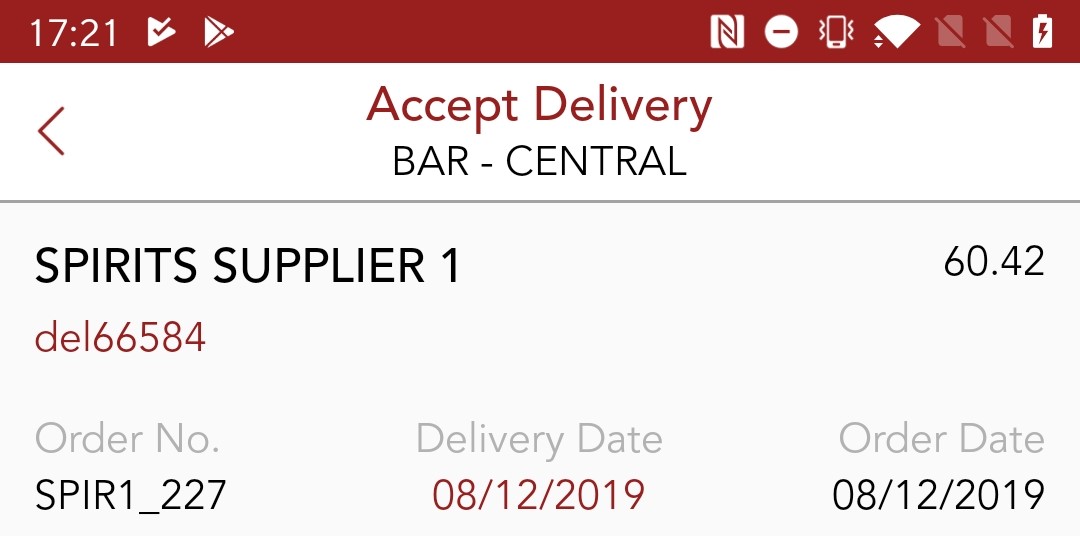
- Product Details
Select a product to update its Qty (quantity) and Cost.
- You can enter a smaller or larger amount than you ordered, and use decimals (.8, 1.3, etc.) to accept varying amounts.
- If you're unhappy with the changes, you can select Cancel to back out and return to your delivery.
- If you received less than you ordered you will be able to tick the Pending box to leave the remaining order amount as a pending delivery on the system.
- Once you are happy with your changes to the product details you can select Save to go back to your delivery with the product changes applied.
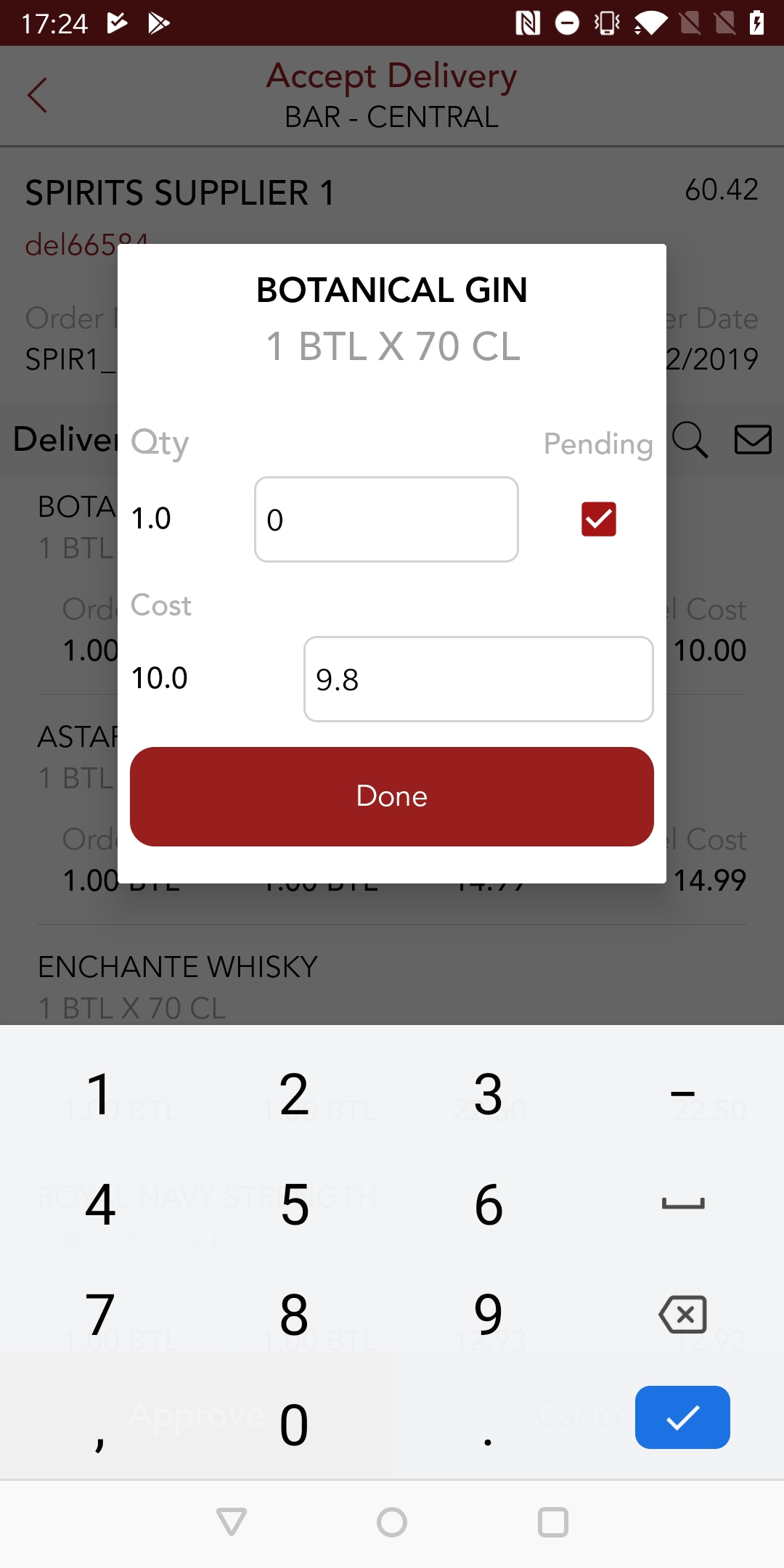
- Any changes made will be highlighted in red.
- A red P for pending will be shown if any items are to be left pending.
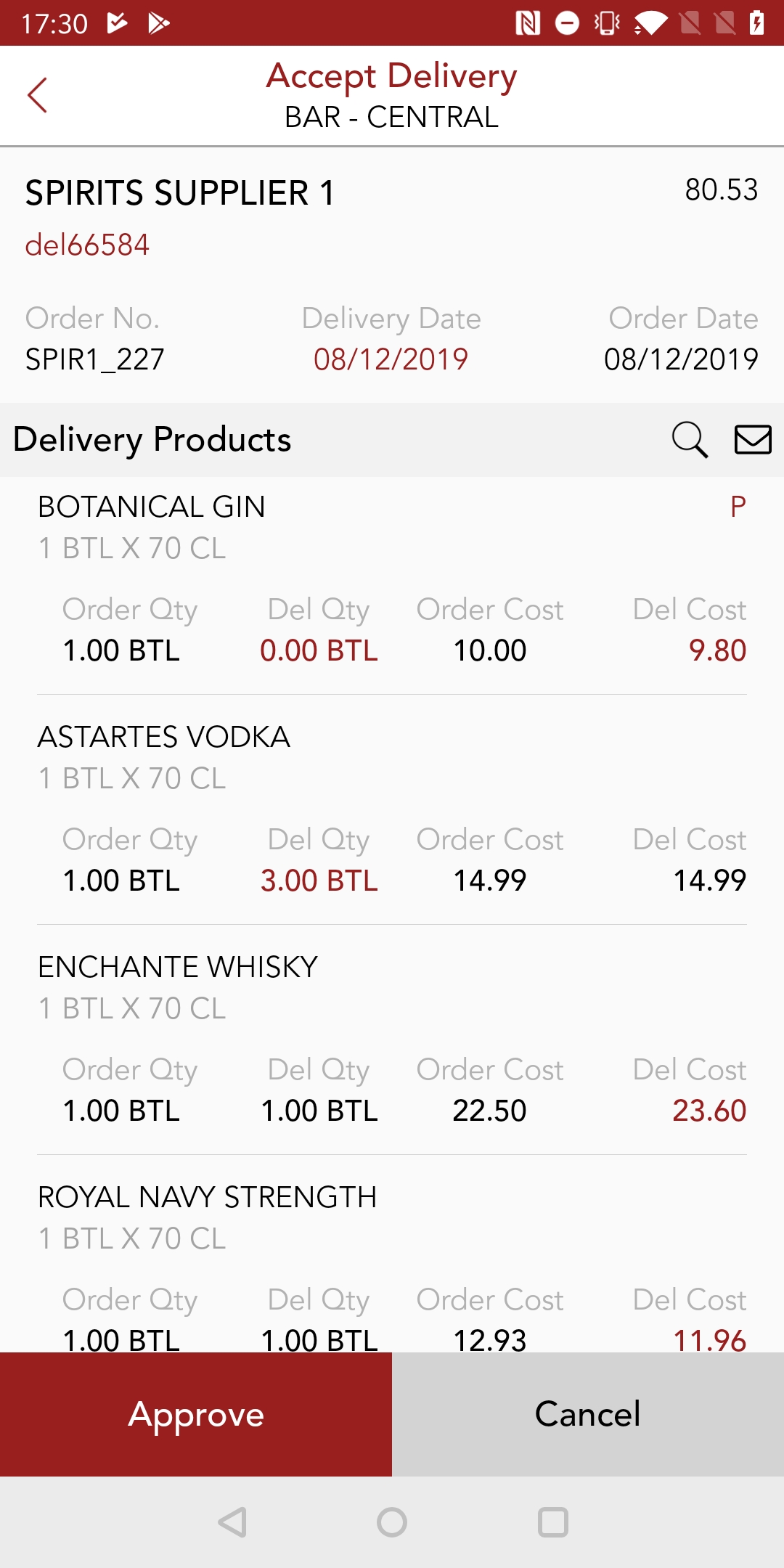
- At any time while viewing a delivery you can select Cancel to back out and go back to the pending deliveries page.
- When you have correctly entered your delivery information select Approve to accept your delivery.
-
After clicking on "Approve", it will show you an option "Invoice" through which you can upload an invoice by taking a picture of the physical invoice shared by the supplier.
-
You can take multiple pictures if the invoice has multiple pages in it, by clicking on the camera button at the bottom, which will open the camera again and you can add a new picture along with the existing one. After adding all the pictures of the invoice, you need to click on upload.
Some delivery details can be further amended on the web version of STO on the List Deliveries page.
Once you have approved your delivery it will leave the Pending page and move on to the Closed page.
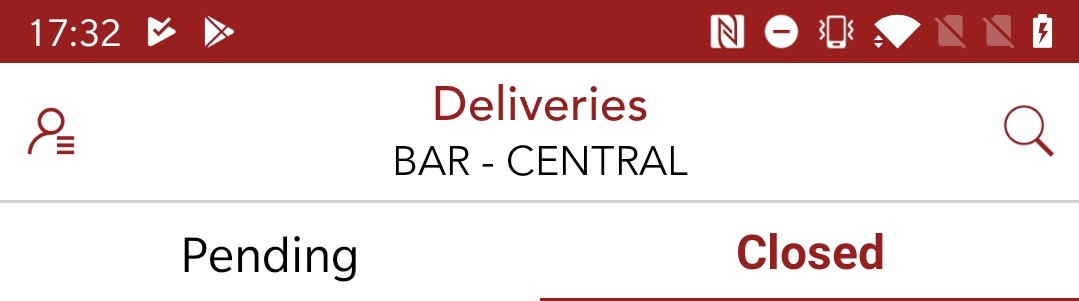
The Closed page will display details of any recently accepted deliveries in the same format as the pending deliveries:
- Supplier Name - the name of the supplier the delivery is coming from.
- Order No. - the unique order number for this delivery, generated by Stocktake Online.
- E-mail Icon - a closed envelope indicates the order e-mail was sent successfully, a pencil icon indicates a manual order and a closed envelope with a red x in the corner indicates the order e-mail failed.
- Cost - the total cost of this delivery.
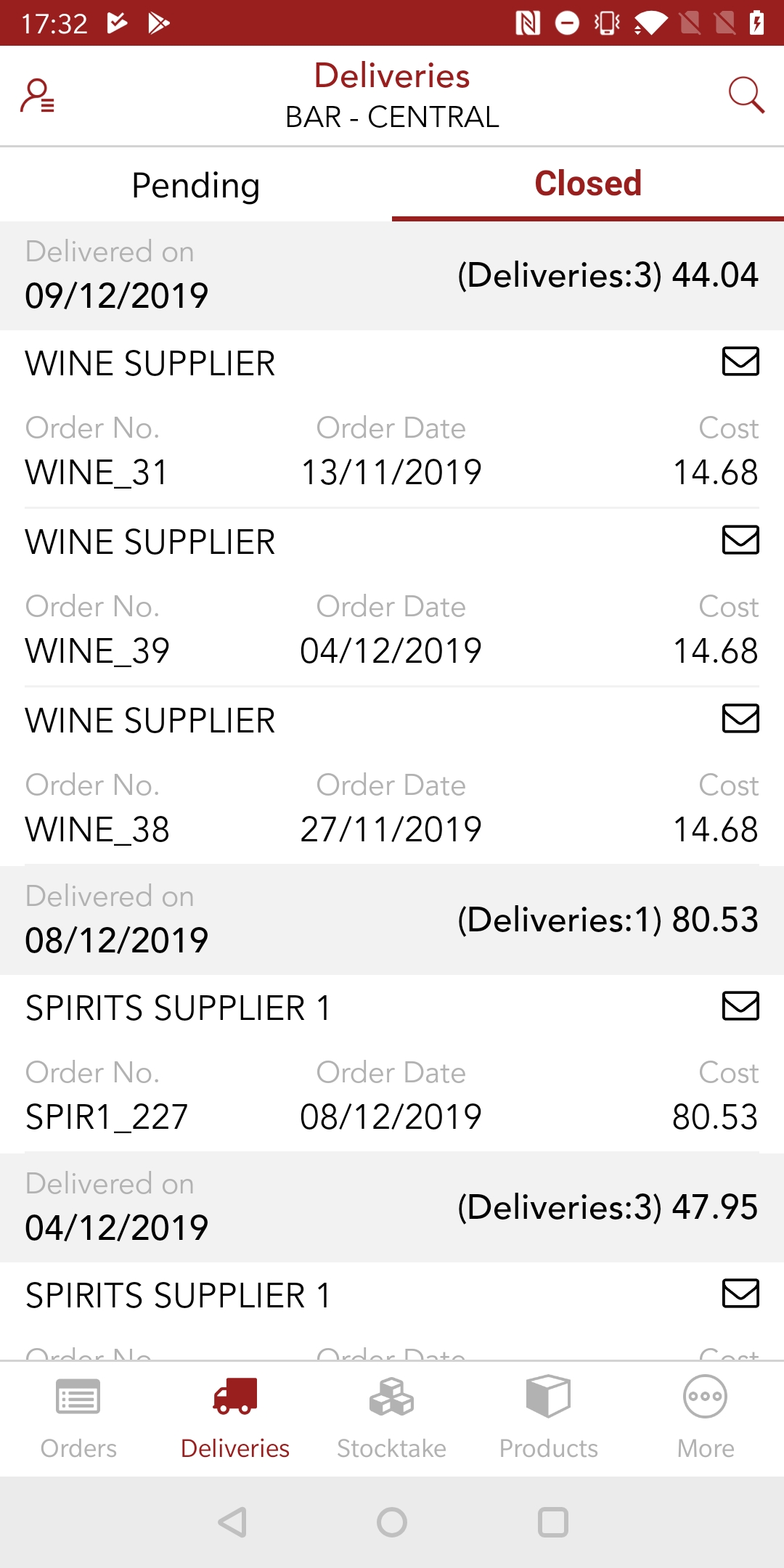
The Closed page will also display a running total per day for deliveries and delivery costs, similar to the order page. The APP will display the last 50 accepted deliveries.
- You can use the search icon to look for a specific delivery or scroll through the list.
You can also add invoices at this stage after accepting the delivery.
- Select the delivery for which you want to upload the invoice and click on the camera button at the top right-hand corner, which will lead you to the invoice option and you can upload the invoice the same way.
Once you select delivery for review on the Closed page, you will be provided with additional information on the delivery, including:
- Supplier Name - the name of the supplier the delivery is coming from.
- Delivery Note - the delivery note entered for this delivery will appear under the supplier's name in red.
- Order No. - the unique order number for this delivery, generated by Stocktake Online.
- Delivery Date - the accepted delivery date of this delivery. As long as the periods are open, you can adjust the delivery date.
- Order Date - the date the order was placed.
- E-mail Icon - a closed envelope indicates the order e-mail was sent successfully, a pencil icon indicates a manual order and a closed envelope with a red x in the corner indicates the order e-mail failed.
- Cost - the total cost of this delivery will be displayed in the top right of the page.
- Product Information - with any changed details between the original order and the accepted delivery highlighted in red.
- Product Name - the name of the product.
- Pack-size - the pack size of the product.
- Order Qty - the ordered quantity of the product.
- Del. Qty - the accepted delivery quantity of the product.
- Order Cost - the cost of the product at the time of ordering.
- Del. cost - the cost of the product when the delivery was accepted.
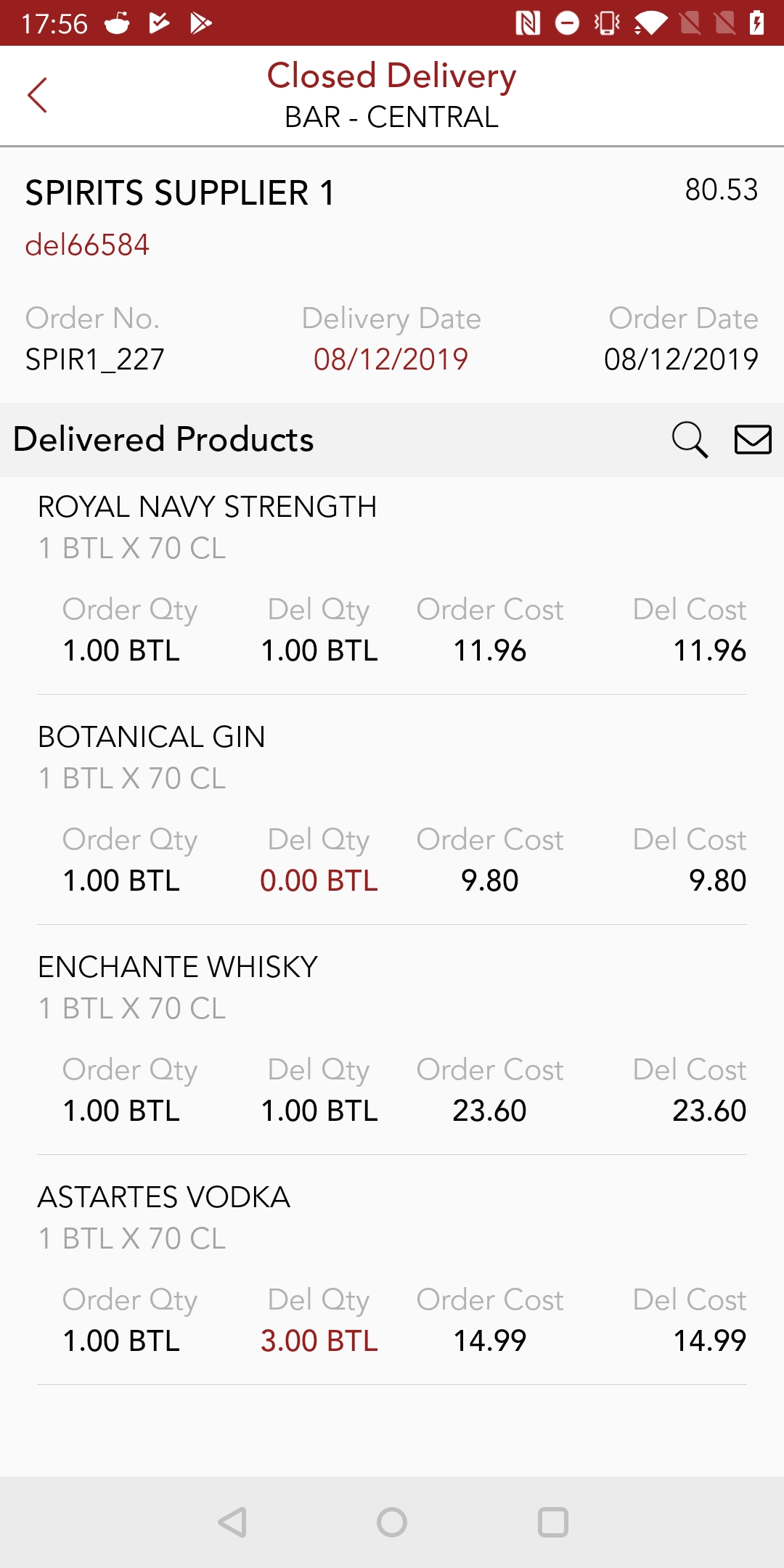
With the exception of the delivery date, this information cannot be edited on the app, but aspects of it may be editable on the web version of STO under List Deliveries.
-
Swiping down on any page on the app will refresh it, to update the page information.
- At any time you can return to the location selection menu by tapping the banner at the top of the page.

Comments
0 comments
Article is closed for comments.